
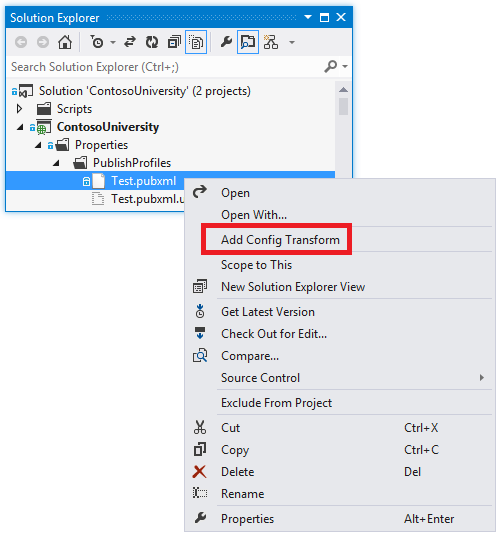
Click Publish and Visual Studio deploys your web app to the specified IIS server.The above screenshot is showing a publish profile targeting Azure Docker Registry, but the same Publish button is available for all three Docker Container Registry options. Next, you see the summary page for the new publish profile that you just created using the Publish wizard. to open a Select Package Location dialog box and enter the path to where you want the package to be created, including the. Pick the desired deployment mode (if you are unsure, use the default).Ĭlick Browse. (To get back to the Publish wizard just click New in the summary page.) Publish your web app to Web Server (IIS) The next time you right-click and publish, Visual Studio opens this summary page. You can come back to this summary page after you close it. Click Publish and Visual Studio deploys your web app to the provided FTP or FTPS Server. Provide the necessary connection details and choose Finish.

You can publish your web app using FTP or FTPS.

(To get back to the Publish wizard just click New in the summary page.) Publish your web app to an FTP/FTPS server Next time you right-click and choose Publish, Visual Studio opens this summary page. Click Publish and Visual Studio deploys your web app to the provided path. You can publish your web app to both local and network folders.įirst, provide the path and click Finish to complete the Publish wizard. The above screenshot is showing a publish profile targeting Azure Docker Registry, but the same Publish button is available for all three Docker Container Registry options.


 0 kommentar(er)
0 kommentar(er)
